はじめに
Adobe CCがクラウド化されて久しいですね。
実は私はパソコンを買い替えしたばかりです。
 |
価格:173,580円 |
![]() 前のパソコンのように起動に時間はかからないし、派手なモーター音も過熱もしないのでとてもよろしいのですが、1点。
前のパソコンのように起動に時間はかからないし、派手なモーター音も過熱もしないのでとてもよろしいのですが、1点。
Lightroomの売り切りパッケージ版がない。
そう、LightroomとPhotoshop Elementsのパッケージ版がなくなっていて、Adobe CCに統一されていたようなのです。
ネットだと売り切り版、プレミアがついてますね……。
私もパソコンを新調した2015年当時はパッケージ版を購入したはずで、調べてみたところ1ソフトで2台インストールできたらしいのですが、引っ越しを2回も挟んだために、紛失してしまったようです。
とはいえAdobe CCも月額980円かかるし……。Lightroomの作業なんて3ヶ月に一度かお出かけした時くらいだし……。
ということで、私がLightroomでよく行っていた作業を、Adobe CCを使うことなく別のソフトで代替できないか、実行してみました。
ファイル名のリネーム
フォルダ管理
まず、私が今までどのように写真フォルダを管理していたかお伝えします。
2TBの外付けHDDを2台用意しています。Transcendのものです。
 |
ポータブルハードディスク 2TB HDD 耐衝撃 USB3.1 外付け トランセンド TS2TSJ25M3S 価格:8,280円 |

裏にA、Bと記載しておいて、基本的な更新をAのHDDで行い、その内容をBにコピーする、という方法でバックアップを取っています。
また、HDDは2年に一度、お正月辺りに買い替えます。その際はAのHDDからデータのコピーを行っています。
さて、HDDを開くと、このように表示されます。
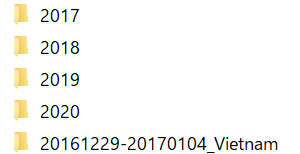
2017年、2018年……と写真を撮影した年でフォルダを分けています。
年を越した旅行などは、旅行の日付と行先を記載しています。
さて、2017年フォルダを開けてみます。
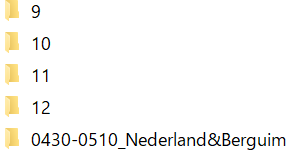
基本的に撮影月ごとにフォルダを分けています。
月を挟んだお出かけをした場合は、この時点で行先のフォルダを作って、各月のフォルダとは別々にしてあります。
この年は、GWにオランダとベルギーに行ったようですね。
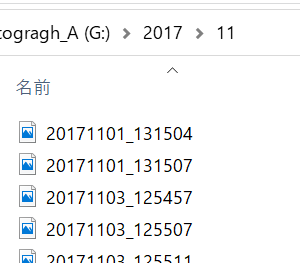
さて、これが2017年11月のフォルダです。
ファイル名は、撮影年月日_撮影時分秒 としています。
連写した時などは、撮影年月日_撮影時分秒_通し番号 となります。
なぜこのようにしているかというと、カメラを複数台所有しており、同月に違うカメラで撮影する可能性が大いにあるからです。
通常、カメラのファイルネームは、
- カメラに固有の頭記号(例:RICOH GRシリーズなら初期設定「RO」)+通し番号
です。
これでは、同一のフォルダに画像ファイルを格納していても、初期設定では日付順に写真が並ぶことなく、
- カメラAの撮影分(1日~末日まで)
- カメラBの撮影分(1日~末日まで)
の順番になってしまい、同一の日付の写真を探すのが大変になってしまいます。
パソコン上で撮影日時順にソートすることもできますが、何かと面倒です。
そのため、私はファイル名に撮影年月日_撮影時分秒 を推しております。
さて、フォルダ一つ戻りまして、2017年フォルダ内の「0430-0510_Nederland&Belgium」フォルダを開けてみます。
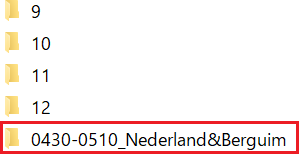
開けると、このように日付が並んでいます。
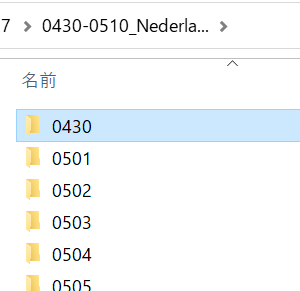
それぞれ、撮影日ごとのフォルダを作っています。中には先ほどと同様に改名したファイル名が並んでいます。
さて、ここからややこしい話なのですが、お付き合いください。
今回はオランダとベルギーに行きましたが、時差が7時間ないし8時間あります。
私は海外に行く際にもカメラの時計を変更していないので、日本時間で5/1 AM1:00に撮影した写真でも、現地時間ではまだ4/30だった……ということもあります。
こういったケースでは、現地時間に合わせてフォルダを選んでいます。
先ほどの例だと、撮影日時5/1 AM1:00はまだ現地では4/30なので、4/30のフォルダに格納しています。
Lightroomで行っていた作業
Lightroomですと、複数のフォルダ、写真を選んで一気にリネームする機能がありました。
Exifを保持したまま、上記のリネーム法則で大量のファイル名を一気に変更できないか? と思ったら、ありました。
Rexiferを導入
色々と調べてみたところ、Rexiferというフリーソフトがありましたので、導入してみました。
下記からダウンロードできます。
このソフトであれば、各フォルダごとの作業にはなりますが、Exifの撮影日時にリネームすることができます。
詳細は下記リンクをご覧いだだければと思います。
写真のファイル名を撮影日に一括変更する方法【写真整理】 | でじままらいふ♪
これで一つ、懸案が解消。
写真の選択
Lightroomで行っていたこと
Lightroomでは、まず複数フォルダの写真を一覧にできましたね。
また、写真にラベルを付けたり、星の数で管理したり、ということができました。
あと、地味に嬉しいのが、タグ付け機能と、撮ったカメラやレンズを指定して絞り込む機能。
これをどうにか売り切り版のソフトで行いたい。
Luminarを購入
ということで、Luminarを導入しました。Luminar 4. Max Editionです
……検索機能がLightroomと比べると薄いように思う。もう少し探求してみますー。
おわりに
今回は、主に私の写真フォルダ管理回りをご紹介しました。
最後までご覧いただきありがとうございました。



コメント